|
Matrix and multi-matrix
|   |
Novi Survey support sophisticated both matrix and multi-matrix questions. Matrix questions have one segment and multi-matrix questions have multiple segments. A segment corresponds to a set of related columns in the matrix. For example, a segment may be used to rate items represented in the rows for the question (see also figure below).
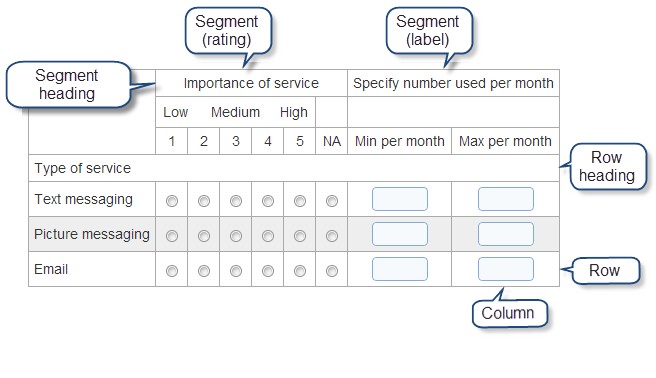
Two types of segment are supported:
- Rating segments: rating segments are used to record numerical values for the items in the rows for the question. A single value can be recorded for each row.
- Label segments: label segments allow free text column headers and allow for textual, numerical or choice input in the cells of the segment.
See Adding a new question for help on fields common to all question types.
Constrain the number of answers for a matrix question or make the matrix question 'required':
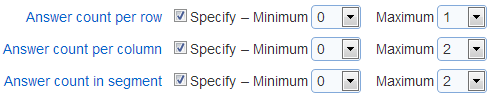
For each segment in a matrix, the number of answers expected per row, column and segment can be specified. By setting these values, it is possible to constrain the answers to matrix questions. For example, in a rating matrix segment with 3 rows and 6 columns (1 - 5 and NA), setting the minimum and maximum answer count per row to 1 will ensure that every row has an answer.
Defines the rows in the question. The rows are common to all segments. The text for each row must be provided for each of the languages in the survey.
Option Randomize rows controls the order in which the rows will be shown in the matrix when respondents take the survey. By default, the rows are shown in the order in which they appear in the table (see illustration). If Randomize rows is selected, the order of the rows will be determined randomly when the page is presented to a respondent.
Option Hide row labels controls if the rows are shown to the participants.
For each row, in the matrix, option Heading defines if the row corresponds to a header that spans all of the columns of the matrix question. Rows set as heading can be used to partition the matrix in groups of logically related row. No data entry widget is shown in a row set as a heading.
Rows can be reordered by drag and drop using the drag handle in the first columns of the table.
To add a new row, use the Add row button or use Define in bulk.
To delete a row, use the Remove button. Rows that are referenced by page conditions and report filters cannot be deleted until the conditions or filters are deleted.
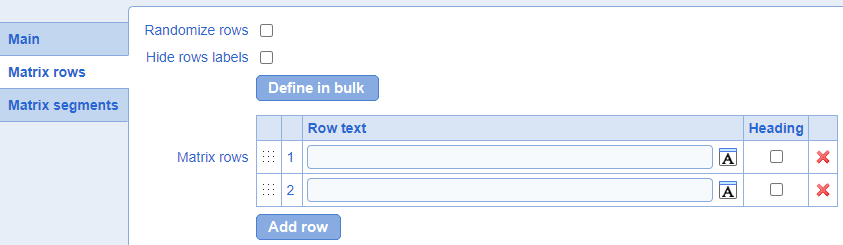
Matrix segments
The matrix segments for the question define the columns and the type of responses expected for each row.
To add a new segment to the question use button "Add segment".
To delete a segment, use button "Delete Segment". Segments that are referenced by page conditions or report filters cannot be deleted until the conditions or filters are deleted.
Field Segment heading define the text shown in the header for the segment. The segment heading is optional.
Field Column type specifies the type for the segment, either Rating or Label (see above for more details).
Field Position rel. to row text specifies whether the segment will be displayed to the right or to the left of the row text for the matrix (row text is defined in field Matrix rows as detailed above).
Dependency between segments and data exports: the data is data export depends on the organization of the segments in the questions. See define export.
Rating segments
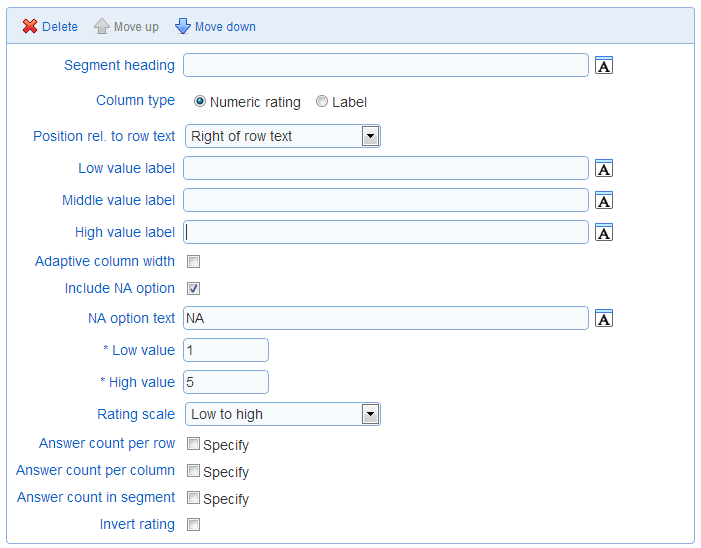
- Low value label: The label to show for the low rating value in the segment. The field is optional.
- Middle value label: The label to show for the middle value in the range in the segment. The field is optional.
- High value label: The label to show for the high rating value in the segment. The field is optional.
- Adaptive column width: If set, the width of the columns will be adjusted based on the values set for "Low value label" and "High value label" such that the labels overlap at most 2 cells containing for the rating scale. If the option is not set, the column width will not be adjusted, resulting in a generally more compact matrix.
- Include NA option: Controls is the segment includes an option that corresponds to "No rank".
- NA option text: The column header for the NA option. This field is available only when the NA option is selected.
- Low rank value: The integer value corresponding to the lowest possible rank.
- High Rank value: The integer value corresponding to the highest possible rank.
- Invert rating: allows inverting ratings for the segment.
Example: if a rating segment with values from 1 to 5 is defined for the question and a respondent select value 1 for a row with the Invert ratings option selected. Novi Survey will record the value as 5 rather than 1. Similarly, if the selected value is 2, the recorded value is 4 etc.
Rating inversion is especially useful for psychological surveys that ask a series or positively and negatively stated questions relating to the same topic.
Note that after responses are gathered for the matrix, the rating inversion option should not be changed as it would modify the meaning of the values recorded for responses.
- Answer count per row: specifies the minimum and maximum number of answer for each row in the segment. To make an answer required for each row, set the minimum and maximum to 1.
- Answer count per column: specifies the minimum and maximum number of answer for each column in the segment. To ensure that distinct ratings are assigned for each rows in the matrix, set the minimum and maximum number of answer for each column to 0 and 1, respectively.
- Answer count per segment: specifies the minimum and maximum number of answer for the segment.
The segments will comprise columns for each of the rank between the low rank value and the high rank value. For example, if the low rank value is set to 1 and the high rank value is set to 3, the segment will include columns with headers 1, 2, and 3.
Label segments
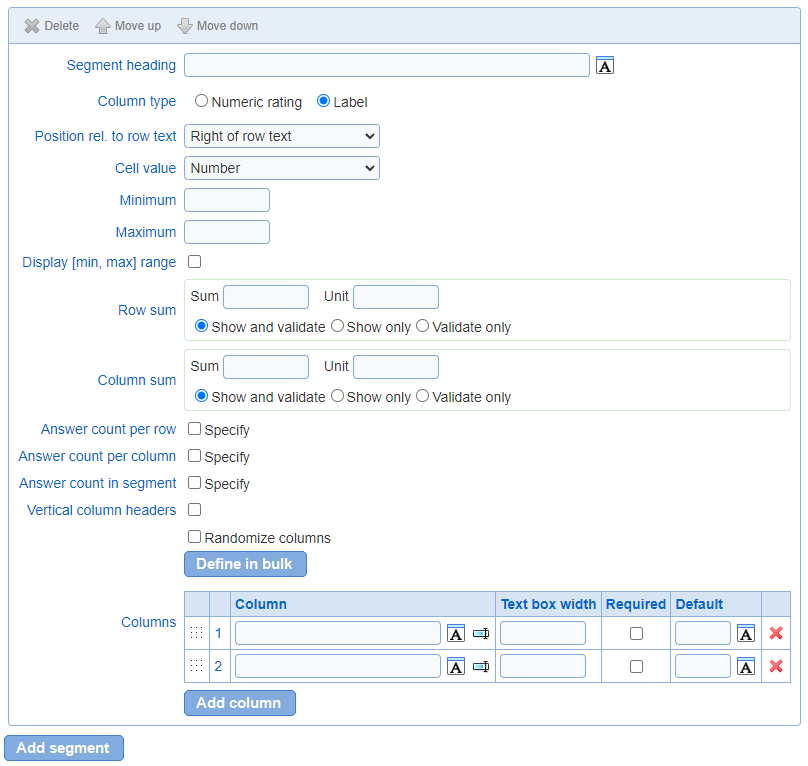
- Cell value: the type of value for the cells in the segment. To restrict respondent selection to a single value, choose Radio button or Slider; to allow selection of any number of values, choose Check box; to allow a free text answer for each column, choose Text box (text); to allow a numeric (integer) answers for each column, choose Text box (integer number); to have a list of choices in a drop down list in each cell for the segment, choose Drop down list. With option 'Drop down list' a list of values can be defined for each column in the matrix segment. The values will be presented to participants in a drop down list.
- Text box: the type of text box to use when the cell value is Text box (text). The text box can be set to have a single line or multiple lines.
- Minimum: sets the minimum allowed value. This option is provided only when cell value is Text box (integer number).
- Maximum: sets the maximum allowed value. This option is provided only when cell value is Text box (integer number).
- Row/Column sum: sets the required sum of the values for each row or column. This option is provided only when cell value is Text box (integer number). If a unit is defined, the unit is shows next to the input field for the number. The sum can be either shown dynamically to the respondent as they enter the values. The sum can also be validated. If the validation option is selected, the sum of the fields for each row or column in the segment must match the sum target value.
- Min. number of answers: sets the minimum number of answers that must be selected for each row. This option is provided only when cell value is Check box.
- Max. number of answers: sets the maximum number of answers that can be selected for each row. This option is provided only when cell value is Check box.
- Answer count per row, column, and segment: see the description provided for these options in the section for rating segments.
- Vertical column headers: controls the orientation of the column header text. If the option is not set, the column header are displayed horizontally. If the option is set, the column headers are displayed vertically. This option is useful when column headers, if displayed horizontally, produce a matrix that is excessively wide.
- Randomize columns: when this option is set, the order of the columns in the segment will be random when a respondent views the page with the question. By default, the columns are shown to respondents in the order in which appear in the columns table (see illustration).
- Required: specifies that an answer is required for each cell in a column. This option is provided for columns containing text, dates, numbers, or drop down lists.
- Randomize list of values in columns: when this option is set, the values appearing in the drop down in each column will be randomized. Note that all drop down lists in a given column will show the values in the same order.
- Sort list of values in columns: when this option is set, the values appearing in the drop down in each column will be sorted in ascending alphabetical order.
- Columns: the columns headers for the segment. One value must be defined for each column and for each language for the survey. Multiple columns can be specified with one copy-paste operation by using Define in bulk.
- Width: the width in pixel of the widget (i.e., the drop down list or the text box) in each cell of the matrix segment. This parameter is available for cell values 'Number', 'Text', and 'Drop down list'.
- Text box height: the height in pixel of the multi-line text box for the column. This parameter is available when the cell value is set to 'Text box (text)' and the Text box option is set to 'Multiple lines of text' .
- Values: the list of values available for selection when the matrix segment is of type 'drop down list'. To insert, edit, or delete the values in a column of drop down lists, click on the pencil icon next to the number of values.
Slider cell value: When the cell value is set to "Slider", the following options are available that influence the visual appearance of the slider:
- Low value label: The label to show for the low rating value in the segment.
- Middle value label: The label to show for the middle value in the range in the segment.
- High value label: The label to show for the high rating value in the segment.
- Length: Specifies the length of the slider in pixels.
- Hide answer text: Specifies the visibility of the labels set for the answers in the answer tab.
To reorder the columns, drag and drop the rows in the "Columns" table. As discussed above, the order of the columns is meaningful only when option Randomize columns is not set.
See also How to use the rich text editor, How to spell check the content of a page