|
Create scores
|   |
Interpretations are textual or graphic descriptions of the meaning of a range of score. For example, in a quiz, the interpretation of a score between 90 and 100 may be an 'A'. Both a short and a long textual interpretation for a range of scores is supported by the system as well as interpretations in the form of images.
Scores and interpretations can be shown in reports and in the completion page and completion email for surveys either embedded within other explanatory text or in the form of graphs.
To create scores for survey, follow the procedure shown below.
2. Define the points contributed by questions to scores
4. Add the score and the interpretation to survey completion email or to reports
To navigate to the list of scores for a survey, select the survey in the survey list and use the Scores tool.
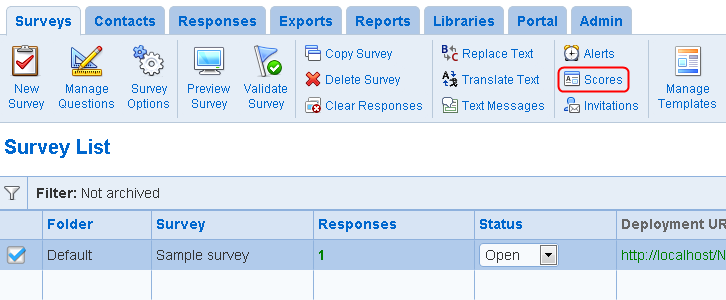
The score list shows all the scores for the survey and provides the functions to create and manage scores an interpretations. To create a new score, use the New score tool.
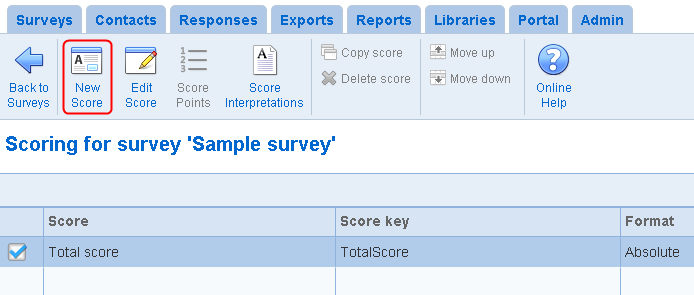
To define the score, enter a name for the score for each language for the survey (1). To support percentages for the score, define a maximum absolute value. Note that an automated calculation of the maximum absolute value can be performed after the point contributions to the score are defined (2). Specify if no value for the score should be treated the same as a value of 0. A reference value can be defined for the score for inclusion in charts that show the score (4). Specify per response adjustments to the value for the score (5) and the format for the score (6). For more detail about each of the fields for a score, see score definition.
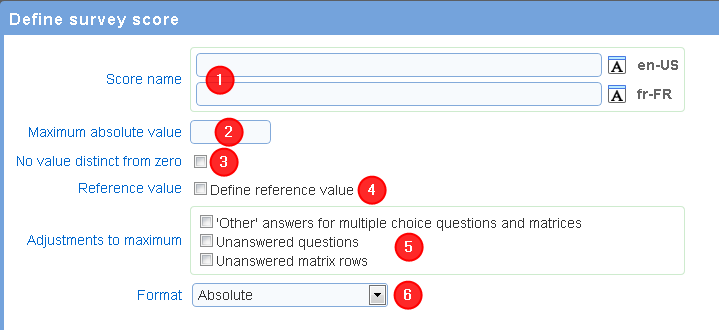
2. Define the points contributed by questions to scores
The values of scores is computed from answer to questions in the survey. The point contribution to the score for the question is defined through tool 'score points'. Note that if the score is computed from a formula, then the score points tool is not available for the score. To assign points for a score from the questions in the survey, select the score and use the 'score points' tool. The point assignment for a score is independent of the point assignment to the other scores for the survey. Consequently, a given question in the survey may contribute points to zero, one, or several scores.
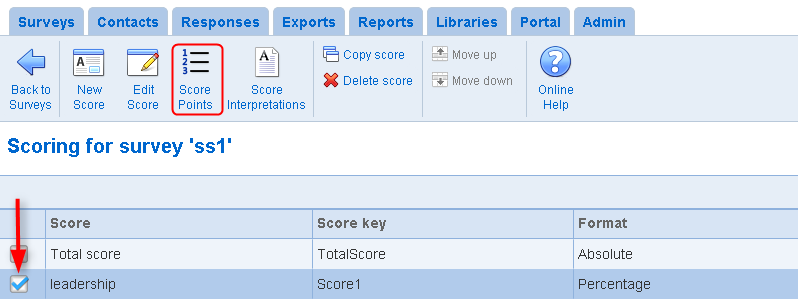
To define the points for the current score for a question, select the page containing the question (1). All the questions in the survey can be displayed by selecting option 'all pages' in the page selector (1). Points can be assigned for score for multiple choice questions, matrix segments with discrete choice (i.e., rank segments, radio button segment, or check box segment). Locate the question in the list of questions displayed in the page and use the 'Assign points' tool (2). To clear the points for a question, use the 'Clear points' tool.
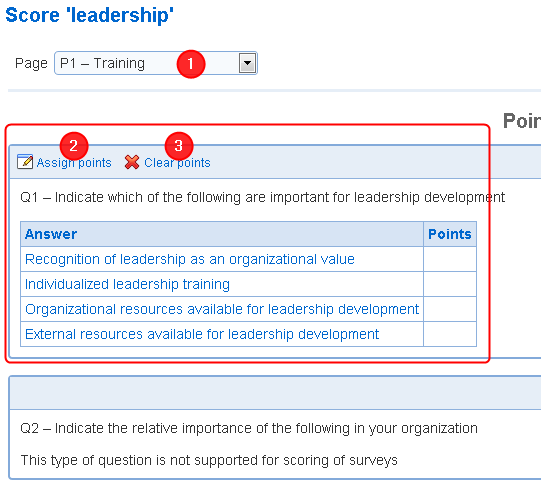
In the question detail page, enter the points for each option as relevant to the score. If some options for a question do not contribute to the score, leave the fields for these options blank. Scores are computed as floating point numbers and suitable point contributions for an option in a question include positive and negative whole or decimal numbers.
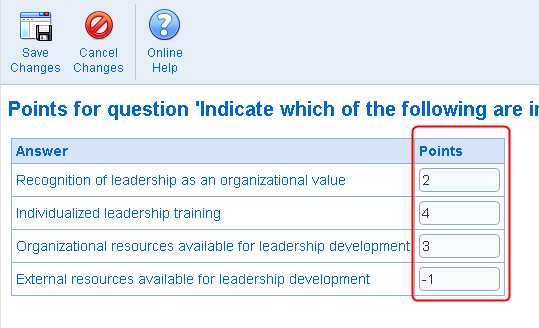
Interpretations for score are created from the score list using the 'Score Interpretations' tool. To access the interpretations for a score, select the score and use the tool to access the interpretation list screen. Each score for a survey can have its own of interpretations.
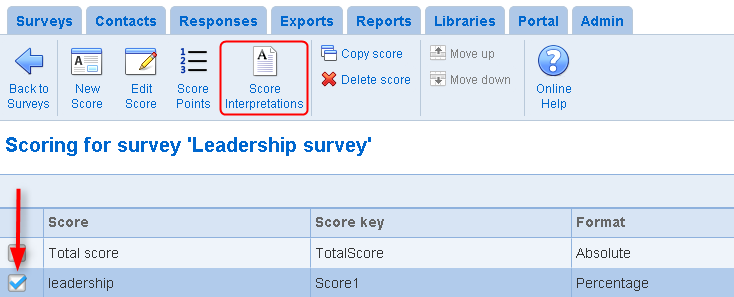
To create a new interpretation for the current score, use the 'New Interpretation' tool in the interpretation list screen.
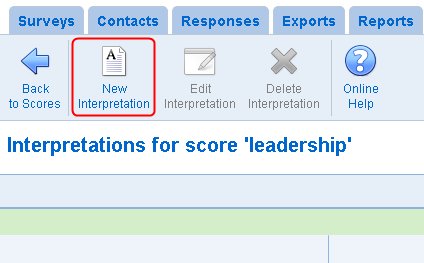
The interpretation is defined for a range of score values. The range is entered through a minimum and a maximum value (1). The values are either absolute or percentages depending on the format for the score. A short textual interpretation for the score is defined in the interpretation field (2). Additional comments related to the interpretation may be entered in the Comment field (3). Additionally, a graphic may be associated to the interpretation (4).
When entering ranges of scores to define interpretations, the ranges should not overlap. Additionally, it is recommended to avoid gap between the ranges of scores. The system will identify and flag such overlap and gaps.
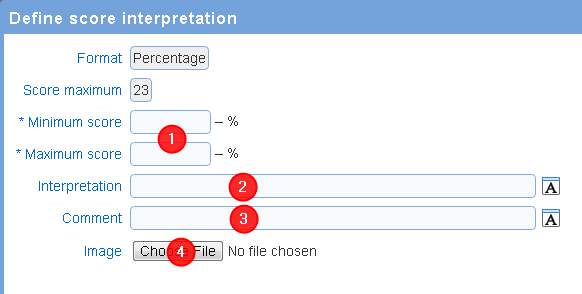
4. Add the score and the interpretation to survey completion email or to reports
Score values and score interpretations can be displayed in the completion message and the completion email for the survey containing the score. Additionally, score values and interpretations can be shown in reports. The type of information available for display related to scores and interpretations depends on the number of responses available. In the completion page, the completion email, the report attached to the completion email, or a report run from the response detail page, a single response is available. In reports run from the report list screen, the entire set of responses gathered for the survey is available.
When a single response is available, it is possible to display a single value per score and the corresponding interpretation, if it is defined. When multiple responses are available, the average for the scores across the responses can be plotted. Interpretations are not available in the context of multiple responses.
4.1 Using score tags in the completion message, email, and single response reports
To embed a score value or interpretation within the text of the completion message, the completion email, or a single response report. Open the rich text editor for the field that should contain the score information.
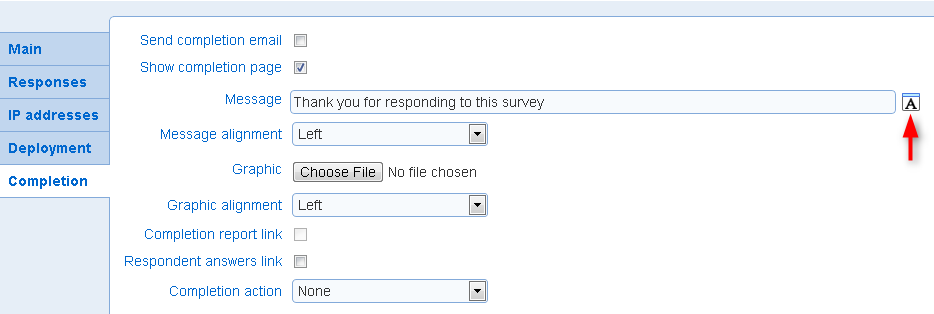
In the rich text editor, open the scores section and click on the score of interest. A special tag will be inserted in the text that defined the score information to include. The information can be customized by modifying the attributes for the tag. For more details, see Inserting scores in text fields.
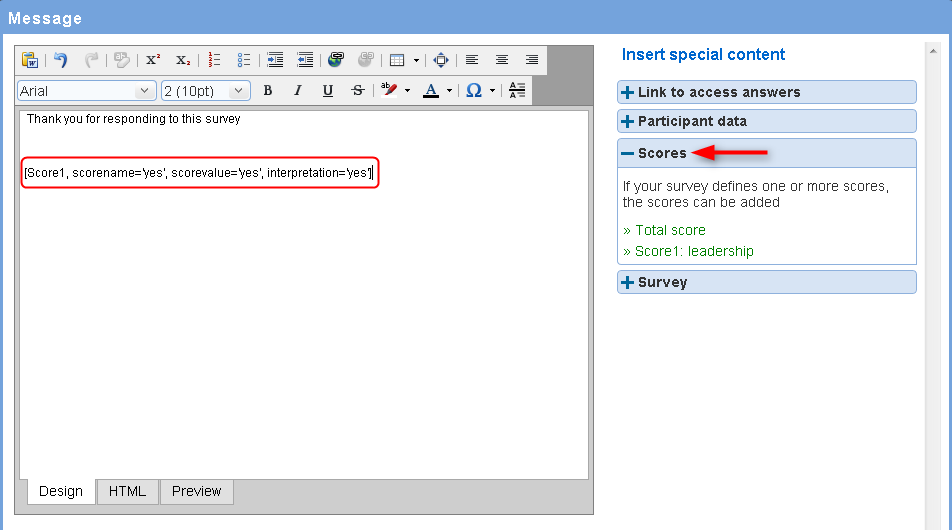
4.2 Creating charts for scores in reports
Chart of score values can be created in reports by creating report element with a content of 'Scores'.
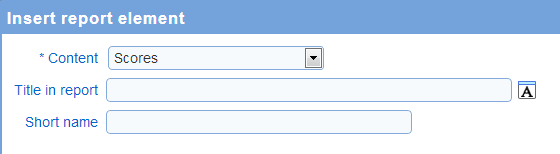
In the report element, select the scores to include and define the information (i.e., chart and statistics) to displayed for the scores. See Edit report element for details about the options available.